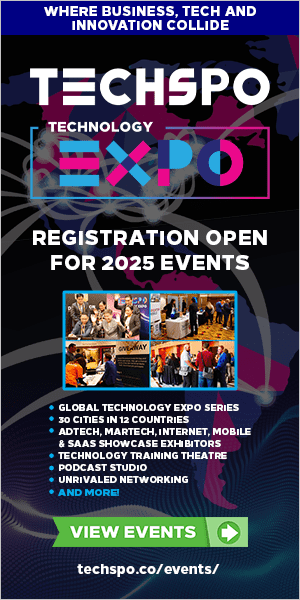Google hit with $806M in penalties from US and French authorities over privacy issues
In an unprecedented day of privacy enforcement, Google was hit with $806 million in combined penalties on Wednesday as authorities on two continents delivered a coordinated blow to the tech giant’s data collection empire.
The dual actions signal what analysts call a turning point in global privacy enforcement — the end of Big Tech’s ability to treat regulatory oversight as fragmented and manageable.
Within hours of each other, a San Francisco jury ordered Google to pay $425 million for deceiving users about privacy controls, while France’s data protection authority CNIL slapped the company with a separate $381 million (€325 million) penalty for inserting ads in Gmail and manipulating cookie consent.
“This is a turning point,” said Sanchit Vir Gogia, chief analyst and CEO at Greyhound Research. “Regulators on both sides of the Atlantic struck in parallel. It was less a coincidence and more a sign of maturity: privacy infractions are no longer being dealt with in isolation but amplified through transatlantic echo.”
Five years in the making: the $425 million verdict
The San Francisco verdict caps a legal saga that began in July 2020 when smartphone user Anibal Rodriguez discovered Google was still harvesting his data despite disabling “Web & App Activity” tracking. His complaint grew into Rodriguez v. Google LLC, Case No. 20-cv-4688-RS, a class action representing 98 million users across 174 million devices.
The case exposed what plaintiffs called Google’s “fake button” problem. Users who toggled off tracking believed they had stopped data collection, but court documents reveal Google continued gathering information through partnerships with apps like Uber, Venmo, and Instagram using Google’s analytics services.
US District Judge Richard Seeborg certified the class action, setting up a confrontation over whether users’ privacy choices actually mattered. The eight-person jury found Google liable for invasion of privacy under California law, though stopping short of finding malice — preventing punitive damages, according to a Bloomberg report.
“This decision misunderstands how our products work, and we will appeal it,” Google spokesperson Jose Castaneda said. But the jury disagreed, with the panel’s foreperson telling attorneys that Google’s “consent language should be a little more obvious,’ noting that “the average user is probably not a reader, the average user is probably a skimmer,” the report added.
France’s innovation: daily penalties that change everything
The French action originated from a complaint filed by None Of Your Business (NOYB), the Vienna-based privacy advocacy group founded by activist Max Schrems.
The violations were extensive: “The breach regarding cookies concerned more than 74 million accounts,” the CNIL decision stated. “Among these, 53 million individuals had illegally seen the involved advertisements displayed in the ‘Promotions’ and ‘Social’ tabs of their email accounts.”
CNIL imposed a €325 million ($381 million) fine, but the more significant deterrent may be the penalty structure. The authority ordered Google to comply within six months or face €100,000 ($117,000) in daily penalties, the decision specified.
“One-off fines, even at eye-watering levels, can be tucked into extraordinary items,” Gogia explained. “Daily penalties change the equation. They turn every day of delay into a cost, every board meeting into a reckoning.”
“People have always been able to control the ads they see in our products,” a Google spokesperson said. “Over the last two years, as the CNIL has acknowledged, we made additional updates to address their concerns, including an easy way to decline personalized ads in one click when creating a Google account, and changes to the way ads are presented in Gmail. We’re reviewing the decision.”
The end of jurisdiction shopping
The simultaneous penalties reveal how privacy enforcement has evolved from isolated regulatory actions to coordinated global pressure. For over a decade, Big Tech survived on fragmented oversight — settling with one authority here, redesigning a banner there. That comfort has evaporated.
“The age of jurisdiction shopping is over,” Gogia said. ‘Compliance can no longer be compartmentalised by geography — it has to be harmonised, rigorous, and defensible across the board.”
Google’s repeated violations also strip away the illusion that size equals compliance sophistication. Despite extraordinary engineering capability, formidable legal resources, and deep financial reserves, the company finds itself repeatedly facing privacy rulings.
Consider the pattern: Google paid nearly $1.4 billion to Texas earlier this year, agreed in April 2024 to destroy billions of “Incognito” mode data records, and now faces these dual penalties. Each case targets different aspects of Google’s data collection apparatus, creating cumulative pressure for systemic change.
For enterprise IT leaders, the implications are profound. “Vendor evaluation must now treat compliance credibility as a board-level criterion, equal to cost, performance, and innovation,” Gogia noted. “Trust is becoming the determinant of vendor viability, not a secondary concern.” The daily penalty structures create ongoing operational pressure that transcends traditional financial planning. Gogia pointed out that companies now face mounting fines for failing to implement court-ordered changes — a shift from one-time penalties to continuous accountability that turns “every quarter into an exercise in reputational damage control.”
Source:: Computer World
Technology Blog
- A Fortuna Kapuja Fedezd Fel az Ivibet Kaszinót October 2, 2025
- Descubriendo las Sorpresas Sin Fin del Casino Infinity October 2, 2025
- Limitless Gaming Experience Awaits at Casino Infinity October 2, 2025
- Enchanting World of the Twin Casino Experience October 1, 2025
- Microsoft urged to change deadline for end of Windows 10 support October 1, 2025
Articles
- What is TECHSPO?
- Where Is TECHSPO in 2025?
- What Is a Technology Expo?
- What Is the Best Tech Conference?
- What is the Difference Between MarTech and AdTech?
- What is the MarTech Trend in 2025?
- What to Do at a Tech Conference
- Why Do People Go to Tech Conferences?
- What Are the Themes for Tech Conferences in 2025?
- SaaS Expo Near Me
- What Is the Biggest Tech Conference in the US?
- What Is a Tech Exhibition?
- What Is the Biggest Tech Event in the World?
- How Do I Start Speaking at a Tech Conference?
- Are Trade Shows Worth It?
- Are Trade Shows Worth It?
- How Do I Start Speaking at a Tech Conference?
- SaaS Expo Near Me
- What are the MarTech Trends in 2025?
- What are the Themes for Tech Conferences in 2025?
- What is a Tech Exhibition?
- What Is a Technology Expo?
- What is the Best Tech Conference?
- What is the Biggest Tech Conference in the US?
- What is the Biggest Tech Event in the World?
- What is the Difference Between MarTech and AdTech?
- What To Do At a Tech Conference
- Why Do People Go to Tech Conferences?
Google Slides cheat sheet: How to get started
Need to build a slide presentation for a meeting, training, or other event? Google Slides is an easy-to-use web app that comes with essential tools and extras for creating and presenting slide decks. It stores your presentations in the cloud with Google Drive.
Anyone with a Google account can use Google Slides for free. It’s also available with Google Workspace — Google’s subscription-based collection of online office apps that includes Gmail, Google Docs, Google Sheets, and more. Slides works similarly for everybody, but users with business and enterprise Workspace plans get some advanced features.
This guide will help you become familiar with the Google Slides web interface and show you how to start or upload a presentation, collaborate with others on your presentation, and finally, present it to others. We’ll take a quick look at the Google Slides mobile apps for Android and iOS, too.
[ See more Google Workspace tips and tutorials ]We’ll also cover a few Gemini (Google’s generative AI assistant) features that are now integrated with Google Slides. Gemini tools are available in Google Slides with a Google Workspace Business Standard or greater plan, a Google AI Pro or greater plan, or if you sign up for Google Workspace Labs with your Google account.
In this article:
Create or open a presentation
Learn the Slides interface
Create and manage slides (with or without Gemini AI)
Share and collaborate on a presentation
Give a presentation
Download and export a presentation
Use the Google Slides mobile app
Use keyboard shortcuts
Create or open a presentation
Log in to your Google or Workspace account. Then:
From the Google Slides home page: At the top of the page, you’ll see a “Start a new presentation” header, with a row of thumbnails underneath. To start a new, blank presentation, click the Blank presentation thumbnail.
The Google Slides home page.
Howard Wen / Foundry
To start a new presentation in a template, select one of the thumbnails to the right or click Template gallery toward the upper-right corner, then on the page that appears, click the thumbnail for the template you want to use.
Below the “Start a new presentation” area you’ll see a list of presentations that are stored in your Google Drive or shared with you by other people. To open a presentation in this list, click it.
Note: This listing of presentations appears in reverse chronological order starting with the presentation you most recently opened. Click the AZ icon at the upper right of this list to change the sort order to Last modified by me, Last modified (by anyone), or in alphabetical order by presentation title. You can also browse to a specific folder by clicking the folder icon next to the “AZ” icon.
From the Google Drive home page: To start a new blank presentation, click the New button at the upper left of the screen and then click Google Slides.
If you want to select a template to start a new document: Click the New button, then move the pointer over the > to the right of “Google Slides” and select From a template. The Google Slides template gallery will open. Click a thumbnail to start a new presentation in that template.
google slides menu in google drive” class=”wp-image-4041710″ srcset=”https://b2b-contenthub.com/wp-content/uploads/2025/08/google-slides-02-drive-new-presentation.png?quality=50&strip=all 749w, https://b2b-contenthub.com/wp-content/uploads/2025/08/google-slides-02-drive-new-presentation.png?resize=300%2C186&quality=50&strip=all 300w, https://b2b-contenthub.com/wp-content/uploads/2025/08/google-slides-02-drive-new-presentation.png?resize=271%2C168&quality=50&strip=all 271w, https://b2b-contenthub.com/wp-content/uploads/2025/08/google-slides-02-drive-new-presentation.png?resize=135%2C84&quality=50&strip=all 135w, https://b2b-contenthub.com/wp-content/uploads/2025/08/google-slides-02-drive-new-presentation.png?resize=580%2C360&quality=50&strip=all 580w, https://b2b-contenthub.com/wp-content/uploads/2025/08/google-slides-02-drive-new-presentation.png?resize=403%2C250&quality=50&strip=all 403w” width=”749″ height=”465″ sizes=”auto, (max-width: 749px) 100vw, 749px”>Creating a new presentation from Google Drive.
Howard Wen / Foundry
From the Google Slides or Drive home page: You also can use the search box at the top to find presentations in your Google Drive or shared with you. Enter words or numbers that may be in the presentation you’re looking for.
From your web browser’s address bar: You can immediately launch Google Slides with a new blank presentation by simply typing slides.new in the address bar of your web browser. (This works if you’re already signed in to your Google or Google Workspace account on the browser.)
Upload a PowerPoint presentation to Slides
You can edit a Microsoft PowerPoint presentation in Google Slides, but first you must upload it to Google Drive.
From the Google Slides home page: Click the folder icon (Open file picker) at the top right of the presentations list. On the panel that opens, click the Upload tab. Drag-and-drop your PowerPoint file (.ppt or .pptx) onto this panel, or browse your PC’s drive to select it. The file is saved to your Google Drive in Slides format and opens immediately in the Slides web app.
From the Google Drive home page: Click the New button, then File upload. Select the PowerPoint file from your PC’s drive and click Open. The file is saved to your Google Drive and retains its original formatting.
Google Slides supports the ability to edit PowerPoint .pptx files in their native format. You can edit and collaborate on a PowerPoint file right in Slides, with all changes made by you or your collaborators saved directly to the PowerPoint file.
To retain the PowerPoint format, though, you must upload the file through Google Drive. When you upload a Microsoft PowerPoint presentation through the Google Slides home page, it is automatically converted to the Slides file format.
When you upload a PowerPoint presentation through the Google Drive home page, on the other hand, it’s not automatically converted to Slides file format and will retain its format and .pptx file extension. In the files listing, PowerPoint files will be denoted with a “P” icon. When you open a PowerPoint presentation in Slides, you’ll see a “.PPTX” flag to the right of the presentation title.
Native PowerPoint files show the PowerPoint icon (above) instead of the Google Slides icon (below).
Howard Wen / Foundry
If you want PowerPoint files to be automatically converted to Slides format when you upload them via Google Drive, click the gear icon at the upper-right corner of the Drive home page and select Settings from the drop-down menu. On the Settings page, scroll down to “Uploads” and check the checkbox marked Convert uploads to Google Docs editor format.
Learn the Slides interface When you open a new or existing presentation in Google Slides, its first slide appears in the main window. Here’s a breakdown of the toolbars, menus, and panes that appear around your presentation.
The Google Slides editing interface.
Howard Wen / Foundry
The left pane shows thumbnails of all the slides in your presentation. Click a thumbnail, and the slide it represents will appear in the main window, where you can edit it.
Your presentation’s title appears at the top left of the screen. To change it, click anywhere inside the title and start typing.
The menu bar below your presentation’s title has a set of tools for working with presentations.
File: commands for taking action on the whole presentation, such as Print, Rename, and Share.
Edit: standard editing commands such as Cut, Copy, Paste, Delete, Duplicate, and Find and replace.
View: lists several ways you can view your slides as you design and edit them, including arranging them into a grid, previewing them as a slideshow, or zooming in on them. You can also watch the transition effect that takes place between slides when they’re played in a slideshow.
Insert: lets you add objects such as charts, diagrams, pictures, tables, and text to your slides. You can also add links to YouTube videos or audio or video files that are stored in your Google Drive.
Format: lets you change the look of your slides. Certain functions on this submenu become clickable depending on whether you’ve selected an image or text on a slide, or selected the slide itself.
Slide: add, delete, or duplicate a slide that you’ve selected. You can also add a preset layout to a slide, change its background or theme color, or add and edit a transition effect that takes place between slides when your presentation is played as a slideshow.
Arrange: tools that let you group or reorder objects on a slide in relation to another. For example, you can place an image behind another image, or group an image and a block of text together to make them easier to move at once.
Tools: miscellaneous functions including recording a voice clip to go with a slide, running a spell checker, and seeing a list of objects in your presentation that are linked to other files.
Extensions: find third-party apps that integrate with Slides and other Workspace apps
Help: search for commands or get help for specific tasks
The toolbar directly above your presentation puts commonly used commands — such as adding slides, comments, objects (images, lines, shapes, text), backgrounds, and slide transition effects, or changing the slide’s layout or overall theme for your presentation — in easy reach. The buttons on this toolbar will change depending on whether you’ve selected an object on a slide or selected the slide itself.
Note that there is no Save command; Slides automatically saves any changes as you make them.
Speaker notes: Along the bottom of each slide you’ll see an area marked “Click to add speaker notes.” Here you can type in brief notes to remind yourself what to do or say when the slide is being shown during a presentation. When you show your presentation to an audience, only you will see these notes.
The right sidebar: When you start a new presentation or open an existing one, a sidebar may open automatically on the right side of screen. (You can also open it manually.) The sidebar can show one of several different panes to help you work with slideshows.
For example, the Templates pane lets you create preformatted slides from themed templates. And for users with access to Gemini, the Gemini pane is where you’ll work with the genAI assistant to create slides or images, rewrite content, and more.
The mini-toolbar: Along the far right of Slides is a vertical mini-toolbar with icons you can click to open various sidebar panes. We’ll go into more detail about using the mini-toolbar and sidebar below.
Create and manage slides
Here are the basic things to know about working with slides in a presentation.
Quick actions
Add a slide to your presentation: Click the + button at the left end of the toolbar above your presentation. A new blank slide is added in the default layout.
Apply or change a slide’s layout: Select the slide’s thumbnail in the left pane, then click Layout on the toolbar. On the panel that opens over the screen, select the layout you want to apply to this slide.
When you add more new slides, they’ll appear with the same layout as the previous one.
Click Layout on the toolbar to choose a layout for a slide.
Howard Wen / Foundry
Apply or change a slide’s background: Select the slide’s thumbnail in the left pane and click Background on the toolbar. On the panel that opens over the screen, you can change the slide’s background color or use an image file from your PC, webcam, Google Drive, Google Photos, or Google Images as the background.
Apply or change a slide’s transition: Select the slide’s thumbnail in the left pane and click Transition on the toolbar. The Motion pane will open in the sidebar along the right side of the screen. Here you can apply or change the animated transition effect that is played before this slide.
Choosing a transition style in the Motion pane.
Howard Wen / Foundry
Move a slide to a different spot in the slideshow sequence: Click and hold its thumbnail in the left pane, drag it up or down to another place in the sequence, and release it.
Delete a slide: Right-click its thumbnail in the left pane and select Delete from the pop-up menu. Alternatively, select its thumbnail and select Edit > Delete from the menu bar or press the Delete key.
Apply or change the presentation’s theme: Themes apply a set of colors, fonts, and other design elements to all the slides in a presentation, giving it a consistent look and feel. Click Theme in the toolbar above your presentation to open the Themes pane in the right sidebar. Click a thumbnail for a theme, and all the slides will be changed to that theme.
Create slides from a template
As covered above, when you first create a slideshow, you can select a template to build it in, such as Consulting Proposal. When you do, an entire presentation is created in that template, and you then go through and add your own information to the slides, rearrange slides, delete slides you don’t want, and so on.
But you can also use templates on a slide-by-slide basis. This method is useful when you want to use just a few slides from a template or want to insert them in a different order.
When you start a new blank presentation, the Templates sidebar may open on the right side of the screen. (For some users, it doesn’t appear automatically; it seems to depend on the type of Google account you’re signed into.) You can open this pane at any time by clicking Insert > Templates on the menu bar above your presentation or clicking the Templates icon in the vertical mini-toolbar on the far right of your screen.
The Templates pane shows a series of templates for particular purposes, such as a project kickoff presentation or marketing plan presentation. Click a template’s thumbnail, and a series of thumbnails for individual slides within that template will appear in the pane. Click one of these slide thumbnails to add the slide to the presentation, where you can add your own information to it.
Adding slides from a template to a presentation.
Howard Wen / Foundry
If you decide you want to use all the slides in a template after all, just click Insert all slides at the bottom of the pane.
Use Gemini to create slides
If you have access to Gemini as described at the top of the story, you can prompt the AI tool to create a slide from scratch. You can then refine the content or customize the slide for your needs. Or you can prompt Gemini to generate a slide that’s based on the content of a document or email in your Google Drive or Gmail.
When you open an existing presentation, the Gemini pane will open in the right sidebar. Or you can open this pane at any time by clicking the Help me create a slide button in the top toolbar (next to the “New slide” button) or clicking the nova star icon at the upper-right corner. (If you’re using a free account or Business Starter plan, clicking the nova star icon instead shows an ad for Gemini with a button you can click to start a trial.)
The Gemini sidebar offers suggested prompts.
Howard Wen / Foundry
To generate a slide: The Gemini pane will show a few suggested prompts that you can click. Otherwise, inside the chat box at the bottom of the pane, type a prompt that describes the kind of slide that you want Gemini to generate. If your presentation already has one or more slides with content on them, Gemini will try to create a new slide based on them.
Example prompts:
Create an intro slide that welcomes our new employees
Generate a slide with table listing sales figures for 4 months
You can trigger Gemini to use an email or file (a document, presentation or spreadsheet) that’s in your Gmail or Google Drive as the source to base the slide on. Try wording your prompt like one of these examples:
Create a slide that summarizes the spreadsheet “Third Quarter Budget Analysis”
Create a slide based on the email “Convention center schedule” that includes a summary of any attached documents
If Gemini is able to generate a slide from your prompt, the result will appear as a new slide overlaying your presentation. Click the Insert button below the slide to keep it; the slide will be added to your presentation. Or you can click Retry to have Gemini try again, or close the overlay and start with a new prompt.
If you like the slide Gemini has created, click Insert to add it to your presentation.
Howard Wen / Foundry
Note: As of this writing, Gemini cannot generate an entire presentation for you from scratch – it can only create individual slides based on your prompts.
You can also use the Gemini pane for a variety of other tasks, such as brainstorming ideas, generating text, summarizing the content of a presentation, and much more. See “Google Workspace: 7 great ways to use the Gemini AI sidebar” for detailed instructions and use cases.
More tools to help you create slides
The mini-toolbar along the far right of Slides has icons for the following actions:
Create an image: If you Gemini is included with your Workspace plan, this icon appears above the mini-toolbar. It opens the Gemini pane discussed above, where you can prompt Gemini to generate an image. You can then add it as an object to the slide in the main window. Example prompts are provided in the pane.
The “Generate an image” icon calls up the Gemini sidebar, where you can ask the AI to create images based on your prompts.
Howard Wen / Foundry
Templates: This opens the same Templates pane described earlier in the story.
Building blocks: These are templates of graphical objects that you can add to slides and then customize with your own text. In the sidebar, you can browse through the large selection of building blocks, which are grouped by category, such as Agendas, Lists, Key statistics, and Quotes. To select a building block, just click its thumbnail, and it will be inserted onto the slide in the main window.
The “Building blocks” pane offers a variety of graphics templates you can insert and adapt.
Howard Wen / Foundry
Stock & web: This opens a pane with a wide selection of stock images, GIFs, and stickers, including images you can search for through Google. Just click the image you want to add it to the slide in the main window.
Drive & Photos: This opens a pane that lets you add an image that’s already stored in your Google Drive or Google Photos.
If you’re using Google Workspace under a paid plan, there are two more icons:
View and create recorded slideshows: This feature is covered in our companion article, “5 quick tips for Google Slides.”
Speaker spotlight: This opens a pane that lets you select a “spotlight” frame to add to a slide. This frame will open a live video feed from your webcam when you’re presenting. It’s meant to show your face as you discuss the slide.
Share and collaborate on a presentation
Presentations are often a group effort, with several team members contributing to and polishing a presentation. In Slides, it’s easy for multiple collaborators to work on a presentation together.
First, you need to share the presentation. Sharing a presentation in Google Slides works exactly the same way as sharing a document in Google Docs. See our Google Docs cheat sheet for complete instructions, including how to share the document privately or publicly and how to set access permissions.
As covered in that story, you can assign collaborators one of three access roles:
Editor means they can change your document, add comments to it, and reshare it with other people.
Commenter means they can view your document and add comments to it, but they cannot change it.
Viewer means they can view your document, but they cannot change it or add comments to it.
The people you’ve shared a presentation with can view or work on it at the same time as you or at other times. Remember that people who have Editor privileges to your presentation can change all aspects of it. Having multiple people making changes to a presentation can become confusing.
So in many cases, setting everyone who you share your presentation with to Commenter is the best way to collaborate in Slides: People can attach comments to slides or to objects in a slide, but their comments won’t alter your presentation’s information or design.
Working with comments
To add a comment to a slide: Right-click its thumbnail in the left pane and select Comment toward the bottom of the menu that opens. Alternatively, you can select its thumbnail and select Insert > Comment from the menu bar, or click the Add comment icon (a speech balloon with a + sign) on the toolbar above your presentation.
A blank comment card with your name on it opens to the right of the slide in the main window. In this card’s entry line, type a brief comment, and when you’re finished, click the Comment button to insert it.
Typing in a new comment.
Howard Wen / Foundry
To add a comment to an object on a slide: Right-click the object (a block of text, chart, image, picture, etc.) and select Comment from the menu that opens. Alternatively, you can select the object by simply clicking it, and then select Insert > Comment from the menu bar, or click the Add comment icon on the toolbar.
To draw the attention of someone in your Google contacts to your comment: As you’re writing your comment, type the @ symbol and begin typing their name, then select the person from the list that pops open of suggested people in your Google contacts. They’ll receive an email notifying them of your comment and link to it.
To read, reply to, or remove a comment: A slide that contains a comment is denoted in the left pane with a number to the left of its thumbnail. This number represents the number of comments on that slide. Click the slide’s thumbnail to view the slide in the main window — all comment cards that have been added to it will open along the right of the slide.
To reply to a comment, click its card. The card will expand to reveal an entry line where you can type a comment in response.
Replying to a comment.
Howard Wen / Foundry
Clicking the checkmark at the upper right marks the comment card as “resolved” and removes the card from the slide. Clicking the card’s three-dot icon opens a menu that lets you edit or delete your comment, or generate a shareable link directly to this comment card.
To see all comments in a presentation: Click the speech balloon icon that’s above your presentation and toward the upper right (to the left of the Slideshow button). The Comments pane will open along the right of the screen; it lists all the comment cards in your presentation.
When you click a comment card on this list, the view in the main window will jump to the slide where the comment is located and the comment card will be opened. You can reply to the comment from within the Comments pane or the comment card on the slide.
The Comments pane lets you quickly review all comments and jump to specific ones.
Howard Wen / Foundry
Resolved comments appear at the top of the Comments pane. You can restore a resolved comment to a slide: Move the pointer over the resolved comment card, click the three-dot icon that appears on it, and select Re-open from the menu.
Manage ‘live pointers’ when collaborating
If you and at least one person whom you’ve shared your presentation with are online at the same time working on your presentation, you can see their pointer moving on your screen, and they in turn can see yours. This “live pointers” feature can be helpful for guiding a person’s attention to the other person doing an action or pointing to something on a slide.
The “live pointer” shown at lower left highlights what a colleague is doing in a live collaboration session.
Howard Wen / Foundry
To turn your live pointers on or off: Click the arrowhead at the far right of the toolbar (below the Share button). If the arrowhead is an outline, this means that other people cannot see your pointer when you’re online with this presentation. If the arrowhead is solid black, then others can see your pointer when you’re online.
To turn your collaborators’ live pointers on or off: If you find others’ live pointers distracting, you can hide them. Click the tiny triangle to the right of the arrowhead. On the menu that opens, uncheck Show collaborator pointers. To turn them back on, re-check it.
An alternative way to collaborate on a presentation is to share it in Google Chat. See “5 quick tips for Google Slides” for details.
Recover older versions of a presentation
It’s easy to go too far when making tweaks to a presentation, especially when multiple people are making edits. Fortunately, it’s also easy to roll back to an earlier version of the presentation. To look up older versions of your presentation, click File > Version history > See version history or click the clock icon toward the right above your presentation.
Using version history to view an earlier version of a presentation.
Howard Wen / Foundry
A pane along the right that shows a list of older versions of your presentation, organized by date and time. To see what an earlier version of the presentation looks like, click its date or version name in the list. That version will appear in the main window.
If you want to use this older version to replace the current version of your presentation, click the blue Restore this version button at the upper-left of the screen. This restored version will then appear at the top of the version history list.
If you want to give an older version a unique name, click its date. You’ll be prompted to type in words to replace the date. The version’s date and time will then appear in smaller type underneath its new name.
Give a presentation
When it’s time to present your slide deck to an audience, Google Slides has two modes: Slideshow and Presenter view. Slideshow mode essentially shows what your audience will see. Presenter view mode provides additional tools for your eyes only that run alongside Slideshow mode.
Slideshow mode: Click the Slideshow button at the upper-right corner of the screen. Google Slides will expand to full-screen view and show the slide that’s currently in the main window. (If you want to start the slideshow from the first slide in your presentation, click the down arrow to the right of the Slideshow button and select Start from beginning.)
When you move the on-screen pointer to the lower-left corner of your presentation, a control bar appears. You use this to click forward and back through the slides. Clicking the three-dot icon on this control bar opens a menu with other controls, such as starting auto-play and adjusting how quickly it moves from slide to slide.
Slideshow mode shows your presentation in full-screen view. The control bar at lower left lets you click through the slides and take other actions.
Howard Wen / Foundry
Also on this menu:
Open speaker notes takes your presentation out of full screen and opens a separate “Presenter view” window, as described below.
Turn on the laser pointer turns the mouse pointer into a simulated red laser dot.
Turn on the pen turns the mouse pointer into a drawing tool that you can use to draw on a slide. You can click the pen icon that appears on the control bar to change the color of the line drawn, or use the eraser tool to erase your drawings. Note that when you exit Slideshow mode, what you’ve drawn on any slide in your presentation will not be saved.
Captions preferences — available only if you’re using a Chrome browser or Chromebook — turns on real-time, automatic transcription of the words you speak (English only) and shows them to your audience as on-screen captions.
Presenter view mode: Click the down arrow to the right of the Slideshow button at the top of the screen and select Presenter view. This shows the presentation in your browser window and pops open a separate browser window that assists you while you’re giving your presentation.
Presenter view lets you (but not your audience) see your speaker notes while presenting.
Howard Wen / Foundry
On the Presenter view window, there are various buttons that you can interact with to jump to any slide in your presentation, read the speaker notes you wrote for a slide, and control an audience Q&A feature (covered in “5 quick tips for Google Slides”). There’s also a timer that you can set to remind yourself how much time you’ve spent showing the current slide or the entire presentation.
Download and export a presentation
You can download the presentation and convert it to .pptx (if it’s not already a PowerPoint file), PDF, or OpenDocument (.odp) format. You can also save a single slide that’s open in the main Slides window as a JPG or PNG.
With your presentation open in Google Slides, select File > Download in the top menu bar and choose a file format. The presentation will be saved to your PC’s storage drive in that format.
Alternatively, you can select File > Email and then pick either Email this file or Email collaborators. This action will open a panel that lets you email your presentation as an attachment. PDF is the default, but you can click the PDF drop-down menu and choose Microsoft PowerPoint.
Use the Google Slides mobile app
With the exception of the “Version history” tool, the Google Slides app for Android, iPhone, and iPad has most of the same features described in this guide.
When you have a slideshow open, the toolbar at the top of the screen lets you take a variety of actions:
To present your slides on your phone or tablet, on a Chromecast device, or in a Google Meet meeting, tap the right-pointing triangle icon.
To share your presentation with other people, tap the headshot silhouette. (See “How to share from the Google Drive, Docs, Sheets, and Slides mobile apps” in our Google Drive cheat sheet.)
To view all the comments in the presentation, tap the Comments icon (a chat balloon) if you see it on the toolbar. Or tap the three-dot icon and select View comments from the menu that appears.
The three-dot menu also lets you see the presentation’s Q&A history, export it, make it available offline, and more.
The Google Slides Android app.
Howard Wen / Foundry
To edit a slide, add comments to it, or view existing comments: Tap the slide. A menu bar will open below it that has the options Add comment and Edit slide. If there’s already at least one comment on the slide, you’ll also see View comments on the menu bar. (A slide with one or more comments will have a number at its upper right representing its total number of comments.)
When you tap the Edit slide option, you can then tap an element on the slide, such as text or an image, to edit it. Toolbars to edit that element will appear around it and along the top and bottom of the screen.
Any changes you make to your presentation in the mobile app are automatically saved and will appear the next time you open it in the Google Slides web app.
Use keyboard shortcuts
Save time in Slides by using keyboard shortcuts for common tasks. Below are some of the most useful to know. For more, select Help > Keyboard shortcuts from the top menu when you have a presentation open or press Ctrl + / (Windows, ChromeOS) or ⌘ + / (macOS).
Handy Google Slides keyboard shortcuts
BASICSActionChrome OS and Windows shortcutmacOS shortcutNew slideCtrl + MControl + MDuplicate selected slide or objectCtrl + D⌘ + DUndoCtrl + Z⌘ + ZRedoCtrl + Y⌘ + YCopyCtrl + C⌘ + CPasteCtrl + V⌘ + VFindCtrl + F⌘ + FAdd commentCtrl + Alt + M⌘ + Option + MNAVIGATING AND ORGANIZING SLIDES
ActionChrome OS and Windows shortcutmacOS shortcutMove to previous slidePage Up or Up arrowPage Up or Up arrowMove to next slidePage Down or Down arrowPage Down or Down arrowMove focus to first slideHomeHomeMove focus to last slideEndEndMove slide upCtrl + Up arrow⌘ + Up arrowMove slide downCtrl + Down arrow⌘ + Down arrowMove slide to beginningCtrl + Shift + Up arrow⌘ + Shift + Up arrowMove slide to endCtrl + Shift + Down arrow⌘ + Shift + Down arrowPRESENTING
ActionChrome OS and Windows shortcutmacOS shortcutPresent slideshowChrome OS: Ctrl + Search + 5 Windows: Ctrl + F5⌘ + ReturnGo to next slideRight arrowRight arrowGo to previous slideLeft arrowLeft arrowGo to a specific slideSlide number, then EnterSlide number, then ReturnGo to first slideHomeHomeGo to last slideEndEndOpen speaker notesSSOpen audience toolsAAToggle laser pointer on/offLLExit Slideshow mode or Presenter view modeEscEsc Source: Google
Ready to take your presentations to the next level? Check out “5 quick tips for Google Slides” for tips on creating custom slide layouts, recording your presentations, and more.
This story was originally published in September 2019 and most recently updated in September 2025.
Related:
Google Workspace: 7 great ways to use the Gemini AI sidebar
Google Workspace power tips: Tap into cross-app productivity
More Google Workspace tips and tutorials
Source:: Computer World
Technology Blog
- A Fortuna Kapuja Fedezd Fel az Ivibet Kaszinót October 2, 2025
- Descubriendo las Sorpresas Sin Fin del Casino Infinity October 2, 2025
- Limitless Gaming Experience Awaits at Casino Infinity October 2, 2025
- Enchanting World of the Twin Casino Experience October 1, 2025
- Microsoft urged to change deadline for end of Windows 10 support October 1, 2025
Articles
- What is TECHSPO?
- Where Is TECHSPO in 2025?
- What Is a Technology Expo?
- What Is the Best Tech Conference?
- What is the Difference Between MarTech and AdTech?
- What is the MarTech Trend in 2025?
- What to Do at a Tech Conference
- Why Do People Go to Tech Conferences?
- What Are the Themes for Tech Conferences in 2025?
- SaaS Expo Near Me
- What Is the Biggest Tech Conference in the US?
- What Is a Tech Exhibition?
- What Is the Biggest Tech Event in the World?
- How Do I Start Speaking at a Tech Conference?
- Are Trade Shows Worth It?
- Are Trade Shows Worth It?
- How Do I Start Speaking at a Tech Conference?
- SaaS Expo Near Me
- What are the MarTech Trends in 2025?
- What are the Themes for Tech Conferences in 2025?
- What is a Tech Exhibition?
- What Is a Technology Expo?
- What is the Best Tech Conference?
- What is the Biggest Tech Conference in the US?
- What is the Biggest Tech Event in the World?
- What is the Difference Between MarTech and AdTech?
- What To Do At a Tech Conference
- Why Do People Go to Tech Conferences?
How Dutch startup Tap Electric is fixing EV charging chaos
By Thomas Macaulay Driving electric can be a pleasure, but charging often feels like a pain. Public facilities can be hard to find, prices swing wildly, and hidden fees add up. Incompatible systems and long waits only deepen the frustration, leaving drivers anxious about where to charge — and what it will cost. A Dutch startup called Tap Electric has ambitious plans to solve these problems. Founded in 2020, the company has built a platform to make charging transparent, accessible, and affordable. For drivers, the platform provides clearer choices, cheaper options, and tools to manage their charging sessions. For EV station owners, installers,…This story continues at The Next Web
Source:: The Next Web
Technology Blog
- A Fortuna Kapuja Fedezd Fel az Ivibet Kaszinót October 2, 2025
- Descubriendo las Sorpresas Sin Fin del Casino Infinity October 2, 2025
- Limitless Gaming Experience Awaits at Casino Infinity October 2, 2025
- Enchanting World of the Twin Casino Experience October 1, 2025
- Microsoft urged to change deadline for end of Windows 10 support October 1, 2025
Articles
- What is TECHSPO?
- Where Is TECHSPO in 2025?
- What Is a Technology Expo?
- What Is the Best Tech Conference?
- What is the Difference Between MarTech and AdTech?
- What is the MarTech Trend in 2025?
- What to Do at a Tech Conference
- Why Do People Go to Tech Conferences?
- What Are the Themes for Tech Conferences in 2025?
- SaaS Expo Near Me
- What Is the Biggest Tech Conference in the US?
- What Is a Tech Exhibition?
- What Is the Biggest Tech Event in the World?
- How Do I Start Speaking at a Tech Conference?
- Are Trade Shows Worth It?
- Are Trade Shows Worth It?
- How Do I Start Speaking at a Tech Conference?
- SaaS Expo Near Me
- What are the MarTech Trends in 2025?
- What are the Themes for Tech Conferences in 2025?
- What is a Tech Exhibition?
- What Is a Technology Expo?
- What is the Best Tech Conference?
- What is the Biggest Tech Conference in the US?
- What is the Biggest Tech Event in the World?
- What is the Difference Between MarTech and AdTech?
- What To Do At a Tech Conference
- Why Do People Go to Tech Conferences?
Spotle Hints & Answers For Today: September 4
By Hisan Kidwai Inspired by Wordle, Spotle is a fun puzzle game where, instead of words, you use your…
The post Spotle Hints & Answers For Today: September 4 appeared first on Fossbytes.
Source:: Fossbytes
Technology Blog
- A Fortuna Kapuja Fedezd Fel az Ivibet Kaszinót October 2, 2025
- Descubriendo las Sorpresas Sin Fin del Casino Infinity October 2, 2025
- Limitless Gaming Experience Awaits at Casino Infinity October 2, 2025
- Enchanting World of the Twin Casino Experience October 1, 2025
- Microsoft urged to change deadline for end of Windows 10 support October 1, 2025
Articles
- What is TECHSPO?
- Where Is TECHSPO in 2025?
- What Is a Technology Expo?
- What Is the Best Tech Conference?
- What is the Difference Between MarTech and AdTech?
- What is the MarTech Trend in 2025?
- What to Do at a Tech Conference
- Why Do People Go to Tech Conferences?
- What Are the Themes for Tech Conferences in 2025?
- SaaS Expo Near Me
- What Is the Biggest Tech Conference in the US?
- What Is a Tech Exhibition?
- What Is the Biggest Tech Event in the World?
- How Do I Start Speaking at a Tech Conference?
- Are Trade Shows Worth It?
- Are Trade Shows Worth It?
- How Do I Start Speaking at a Tech Conference?
- SaaS Expo Near Me
- What are the MarTech Trends in 2025?
- What are the Themes for Tech Conferences in 2025?
- What is a Tech Exhibition?
- What Is a Technology Expo?
- What is the Best Tech Conference?
- What is the Biggest Tech Conference in the US?
- What is the Biggest Tech Event in the World?
- What is the Difference Between MarTech and AdTech?
- What To Do At a Tech Conference
- Why Do People Go to Tech Conferences?
Sakura Stand Trello & Discord Link (2025)
By Deepti Pathak Sakura Stand is one of the popular anime Roblox games where players fight, explore, and find…
The post Sakura Stand Trello & Discord Link (2025) appeared first on Fossbytes.
Source:: Fossbytes
Technology Blog
- A Fortuna Kapuja Fedezd Fel az Ivibet Kaszinót October 2, 2025
- Descubriendo las Sorpresas Sin Fin del Casino Infinity October 2, 2025
- Limitless Gaming Experience Awaits at Casino Infinity October 2, 2025
- Enchanting World of the Twin Casino Experience October 1, 2025
- Microsoft urged to change deadline for end of Windows 10 support October 1, 2025
Articles
- What is TECHSPO?
- Where Is TECHSPO in 2025?
- What Is a Technology Expo?
- What Is the Best Tech Conference?
- What is the Difference Between MarTech and AdTech?
- What is the MarTech Trend in 2025?
- What to Do at a Tech Conference
- Why Do People Go to Tech Conferences?
- What Are the Themes for Tech Conferences in 2025?
- SaaS Expo Near Me
- What Is the Biggest Tech Conference in the US?
- What Is a Tech Exhibition?
- What Is the Biggest Tech Event in the World?
- How Do I Start Speaking at a Tech Conference?
- Are Trade Shows Worth It?
- Are Trade Shows Worth It?
- How Do I Start Speaking at a Tech Conference?
- SaaS Expo Near Me
- What are the MarTech Trends in 2025?
- What are the Themes for Tech Conferences in 2025?
- What is a Tech Exhibition?
- What Is a Technology Expo?
- What is the Best Tech Conference?
- What is the Biggest Tech Conference in the US?
- What is the Biggest Tech Event in the World?
- What is the Difference Between MarTech and AdTech?
- What To Do At a Tech Conference
- Why Do People Go to Tech Conferences?
Relief for European Commission as court upholds EU Data Privacy Framework agreement with US
The controversial Data Privacy Framework (DPF) agreement between the EU and the US has been upheld after the European Court of Justice (ECJ) General Court rejected a high-profile legal challenge that would have struck it down.
“The General Court dismisses an action for annulment of the new framework for the transfer of personal data between the European Union and the United States,” the Court ruled.
“On the date of adoption of the contested decision, the United States of America ensured an adequate level of protection for personal data transferred from the European Union to organisations in that country,” it added.
Source:: Computer World
Technology Blog
- A Fortuna Kapuja Fedezd Fel az Ivibet Kaszinót October 2, 2025
- Descubriendo las Sorpresas Sin Fin del Casino Infinity October 2, 2025
- Limitless Gaming Experience Awaits at Casino Infinity October 2, 2025
- Enchanting World of the Twin Casino Experience October 1, 2025
- Microsoft urged to change deadline for end of Windows 10 support October 1, 2025
Articles
- What is TECHSPO?
- Where Is TECHSPO in 2025?
- What Is a Technology Expo?
- What Is the Best Tech Conference?
- What is the Difference Between MarTech and AdTech?
- What is the MarTech Trend in 2025?
- What to Do at a Tech Conference
- Why Do People Go to Tech Conferences?
- What Are the Themes for Tech Conferences in 2025?
- SaaS Expo Near Me
- What Is the Biggest Tech Conference in the US?
- What Is a Tech Exhibition?
- What Is the Biggest Tech Event in the World?
- How Do I Start Speaking at a Tech Conference?
- Are Trade Shows Worth It?
- Are Trade Shows Worth It?
- How Do I Start Speaking at a Tech Conference?
- SaaS Expo Near Me
- What are the MarTech Trends in 2025?
- What are the Themes for Tech Conferences in 2025?
- What is a Tech Exhibition?
- What Is a Technology Expo?
- What is the Best Tech Conference?
- What is the Biggest Tech Conference in the US?
- What is the Biggest Tech Event in the World?
- What is the Difference Between MarTech and AdTech?
- What To Do At a Tech Conference
- Why Do People Go to Tech Conferences?
No breakup for Google: Court opts for behavioral fixes over structural split
Google will no longer have to divest Chrome and Android businesses as a federal judge ruled in its favor in a search antitrust case, while acknowledging AI as a new competitive force.
US Federal Judge Amit P. Mehta delivered the landmark ruling on Monday, rejecting the Department of Justice’s (DOJ) demand to break up the search giant while allowing it to continue paying Apple for default search placement — a decision that preserves one of the tech industry’s most lucrative partnerships.
Judge Mehta, however, ordered Google to share search data with rivals to ensure competition in online search.
“Google will not be required to divest Chrome; nor will the court include a contingent divestiture of the Android operating system in the final judgment,” Judge Mehta wrote in his 230-page opinion, handing Google a significant victory in the most consequential antitrust case against a tech company in decades.
The ruling caps a legal saga that began in October 2020 when the DOJ accused Google of illegally maintaining search monopolies through exclusive distribution agreements worth over $26 billion annually. After finding Google liable in August 2024, the court faced the crucial question of remedies — and ultimately chose behavioral changes over structural breakup.
[ Google US antitrust trials: A timeline ]Google welcomed the decision while expressing concerns about data-sharing requirements. “Now the Court has imposed limits on how we distribute Google services, and will require us to share Search data with rivals. We have concerns about how these requirements will impact our users and their privacy, and we’re reviewing the decision closely. The Court did recognize that divesting Chrome and Android would have gone beyond the case’s focus on search distribution, and would have harmed consumers and our partners,” Lee-Anne Mulholland, Google’s vice president of regulatory affairs, said in a statement on Tuesday.
Judge Mehta firmly rejected the government’s most dramatic remedy request. “The complete divestiture of Chrome is a poor fit for this case,” the judgment stated, noting that Chrome’s contribution to Google’s dominance wasn’t directly tied to the illegal exclusive agreements.
“A Chrome divestiture would be incredibly messy and highly risky,” the court concluded, citing Chrome’s deep integration with Google’s technical infrastructure and the fact that over 80% of its users are outside the US.
Apple partnership survives despite antitrust concerns
The court’s decision to allow continued payments to distribution partners represents a major victory for both Google and Apple. The ruling specifically rejected the DOJ’s proposed “payment ban” that would have ended Google’s massive annual payments to Apple for making Google the default search engine on Safari.
Judge Mehta found that Apple executive Eddy Cue’s testimony revealed how these payments — totaling $20 billion in 2022 alone — had effectively discouraged Apple from developing its own search engine. “The prospect of losing tens of billions in guaranteed revenue from Google…disincentivizes Apple from launching its own search engine when it otherwise has built the capacity to do so,” the court wrote.
Despite acknowledging this anticompetitive effect, Judge Mehta concluded that “cutting off payments from Google almost certainly will impose substantial — in some cases, crippling — downstream harms to distribution partners, related markets, and consumers.” The court worried that ending these payments could reduce Apple’s ability to innovate while weakening Android manufacturers’ ability to compete with Apple.
Cue’s testimony also revealed that Google Search queries in Safari had declined for the first time in 22 years, likely due to AI chatbots, signaling the emerging competitive threat that influenced the court’s remedy design.
Data sharing replaces divestiture as the primary remedy
Instead of a breakup, Judge Mehta imposed extensive data-sharing requirements designed to level the competitive playing field. “Google will have to make available to Qualified Competitors certain search index and user-interaction data,” the judgment stated, targeting what the court called Google’s “scale advantage” built through exclusive agreements.
The ruling requires Google to provide competitors with search index information, including web page identifiers, crawl schedules, and spam scores — data that could help rivals build more comprehensive search capabilities. Google must also syndicate search results to qualified competitors for five years, though on commercial rather than free terms.
Sanchit Vir Gogia, chief analyst at Greyhound Research, cautioned that “interoperability and data-access remedies can lower barriers, but they seldom replicate the disruptive force of a breakup.” He noted that “mandated data-sharing must be engineered with extreme care; anonymization at scale is technically fragile.”
The remedies carry a six-year term, raising questions about their relevance in rapidly evolving technology markets. Gogia warned that “a six-year horizon epitomizes the mismatch between legal cadence and AI’s tempo” with “material risk that remedies arrive fully formed into a different market.”
The remedies will take effect in 60 days, with a Technical Committee overseeing implementation, the ruling added.
AI competition gets explicit court protection
The ruling explicitly extends antitrust protections to AI companies, recognizing firms like OpenAI, Anthropic, and Perplexity as potential search competitors. “The emergence of GenAI changed the course of this case,” Judge Mehta wrote in his order, noting that AI was barely mentioned during the original trial but became central to remedy discussions.
“Competition is intense and people can easily choose the services they want,” Google argued in its statement, emphasizing how “the industry has changed through the advent of AI, which is giving people so many more ways to find information.”
Gogia observed that “recognizing AI firms as eligible competitors formalizes the reality that search competition now spans blue-link retrieval and generative answers,” though he warned that “the pivotal competitive chokepoint is device-level distribution.”
Source:: Computer World
Technology Blog
- A Fortuna Kapuja Fedezd Fel az Ivibet Kaszinót October 2, 2025
- Descubriendo las Sorpresas Sin Fin del Casino Infinity October 2, 2025
- Limitless Gaming Experience Awaits at Casino Infinity October 2, 2025
- Enchanting World of the Twin Casino Experience October 1, 2025
- Microsoft urged to change deadline for end of Windows 10 support October 1, 2025
Articles
- What is TECHSPO?
- Where Is TECHSPO in 2025?
- What Is a Technology Expo?
- What Is the Best Tech Conference?
- What is the Difference Between MarTech and AdTech?
- What is the MarTech Trend in 2025?
- What to Do at a Tech Conference
- Why Do People Go to Tech Conferences?
- What Are the Themes for Tech Conferences in 2025?
- SaaS Expo Near Me
- What Is the Biggest Tech Conference in the US?
- What Is a Tech Exhibition?
- What Is the Biggest Tech Event in the World?
- How Do I Start Speaking at a Tech Conference?
- Are Trade Shows Worth It?
- Are Trade Shows Worth It?
- How Do I Start Speaking at a Tech Conference?
- SaaS Expo Near Me
- What are the MarTech Trends in 2025?
- What are the Themes for Tech Conferences in 2025?
- What is a Tech Exhibition?
- What Is a Technology Expo?
- What is the Best Tech Conference?
- What is the Biggest Tech Conference in the US?
- What is the Biggest Tech Event in the World?
- What is the Difference Between MarTech and AdTech?
- What To Do At a Tech Conference
- Why Do People Go to Tech Conferences?
OPPO Enco Buds 3 Pro Review: Balanced Sound Under Budget
By Hisan Kidwai The TWS earbuds space is a highly competitive market, at least in India, where many brands…
The post OPPO Enco Buds 3 Pro Review: Balanced Sound Under Budget appeared first on Fossbytes.
Source:: Fossbytes
Technology Blog
- A Fortuna Kapuja Fedezd Fel az Ivibet Kaszinót October 2, 2025
- Descubriendo las Sorpresas Sin Fin del Casino Infinity October 2, 2025
- Limitless Gaming Experience Awaits at Casino Infinity October 2, 2025
- Enchanting World of the Twin Casino Experience October 1, 2025
- Microsoft urged to change deadline for end of Windows 10 support October 1, 2025
Articles
- What is TECHSPO?
- Where Is TECHSPO in 2025?
- What Is a Technology Expo?
- What Is the Best Tech Conference?
- What is the Difference Between MarTech and AdTech?
- What is the MarTech Trend in 2025?
- What to Do at a Tech Conference
- Why Do People Go to Tech Conferences?
- What Are the Themes for Tech Conferences in 2025?
- SaaS Expo Near Me
- What Is the Biggest Tech Conference in the US?
- What Is a Tech Exhibition?
- What Is the Biggest Tech Event in the World?
- How Do I Start Speaking at a Tech Conference?
- Are Trade Shows Worth It?
- Are Trade Shows Worth It?
- How Do I Start Speaking at a Tech Conference?
- SaaS Expo Near Me
- What are the MarTech Trends in 2025?
- What are the Themes for Tech Conferences in 2025?
- What is a Tech Exhibition?
- What Is a Technology Expo?
- What is the Best Tech Conference?
- What is the Biggest Tech Conference in the US?
- What is the Biggest Tech Event in the World?
- What is the Difference Between MarTech and AdTech?
- What To Do At a Tech Conference
- Why Do People Go to Tech Conferences?
Startup wisdom: How to get your startup noticed — 5 principles to master
By Lize Hong Startup wisdom is a new TNW series offering practical lessons from experts who’ve helped build great companies. This week, Lize Hong, the founder of strategic communications firm Venture Vox, shares her tips on getting startups noticed. Startups don’t fail because they lack a good product. They fail because no one knows or cares about them. It’s brutal, but true. While many founders cling to the myth that “build it and they will come,” the reality is that attention is oxygen for startups. I’ve learned this through experience. As a tech communications expert, I’ve defended the reputations of companies like Google and Uber…This story continues at The Next Web
Source:: The Next Web
Technology Blog
- A Fortuna Kapuja Fedezd Fel az Ivibet Kaszinót October 2, 2025
- Descubriendo las Sorpresas Sin Fin del Casino Infinity October 2, 2025
- Limitless Gaming Experience Awaits at Casino Infinity October 2, 2025
- Enchanting World of the Twin Casino Experience October 1, 2025
- Microsoft urged to change deadline for end of Windows 10 support October 1, 2025
Articles
- What is TECHSPO?
- Where Is TECHSPO in 2025?
- What Is a Technology Expo?
- What Is the Best Tech Conference?
- What is the Difference Between MarTech and AdTech?
- What is the MarTech Trend in 2025?
- What to Do at a Tech Conference
- Why Do People Go to Tech Conferences?
- What Are the Themes for Tech Conferences in 2025?
- SaaS Expo Near Me
- What Is the Biggest Tech Conference in the US?
- What Is a Tech Exhibition?
- What Is the Biggest Tech Event in the World?
- How Do I Start Speaking at a Tech Conference?
- Are Trade Shows Worth It?
- Are Trade Shows Worth It?
- How Do I Start Speaking at a Tech Conference?
- SaaS Expo Near Me
- What are the MarTech Trends in 2025?
- What are the Themes for Tech Conferences in 2025?
- What is a Tech Exhibition?
- What Is a Technology Expo?
- What is the Best Tech Conference?
- What is the Biggest Tech Conference in the US?
- What is the Biggest Tech Event in the World?
- What is the Difference Between MarTech and AdTech?
- What To Do At a Tech Conference
- Why Do People Go to Tech Conferences?
What Australia Tech Tools Help Remote Workers Stay Productive?
By Adarsh Verma Working outside a traditional office offers flexibility, but it also comes with obstacles. Many professionals need…
The post What Australia Tech Tools Help Remote Workers Stay Productive? appeared first on Fossbytes.
Source:: Fossbytes
Technology Blog
- A Fortuna Kapuja Fedezd Fel az Ivibet Kaszinót October 2, 2025
- Descubriendo las Sorpresas Sin Fin del Casino Infinity October 2, 2025
- Limitless Gaming Experience Awaits at Casino Infinity October 2, 2025
- Enchanting World of the Twin Casino Experience October 1, 2025
- Microsoft urged to change deadline for end of Windows 10 support October 1, 2025
Articles
- What is TECHSPO?
- Where Is TECHSPO in 2025?
- What Is a Technology Expo?
- What Is the Best Tech Conference?
- What is the Difference Between MarTech and AdTech?
- What is the MarTech Trend in 2025?
- What to Do at a Tech Conference
- Why Do People Go to Tech Conferences?
- What Are the Themes for Tech Conferences in 2025?
- SaaS Expo Near Me
- What Is the Biggest Tech Conference in the US?
- What Is a Tech Exhibition?
- What Is the Biggest Tech Event in the World?
- How Do I Start Speaking at a Tech Conference?
- Are Trade Shows Worth It?
- Are Trade Shows Worth It?
- How Do I Start Speaking at a Tech Conference?
- SaaS Expo Near Me
- What are the MarTech Trends in 2025?
- What are the Themes for Tech Conferences in 2025?
- What is a Tech Exhibition?
- What Is a Technology Expo?
- What is the Best Tech Conference?
- What is the Biggest Tech Conference in the US?
- What is the Biggest Tech Event in the World?
- What is the Difference Between MarTech and AdTech?
- What To Do At a Tech Conference
- Why Do People Go to Tech Conferences?
Apple’s going to automate all the iPhone factories
Digitimes tells us Apple is intensively pushing supply partners to invest deeply in automated manufacturing in their factories. This isn’t new, but what has changed is the degree to which the company is insisting on it. The report tells us that if you want Apple to place an order with your company, you must invest in automation.
This isn’t specific to any product. Apple is pushing for this degree of automation across all its supply lines, and while there is an initial cost for its suppliers, this should be mitigated in future due to increased manufacturing efficiency and reduced production costs — mostly, I imagine, through not needing as many humans in the process.
Apple wants to cut the workforce by half
The report describes these moves as part of the company strategy to disentangle its manufacturing systems from China. That’s potentially true, but it is also true that Apple has been investing in smart industrial production for a very long time. And last year we learned the company is investing deeply in automating iPhone production, aiming to slash the number of workers it needs for final assembly by half.
This is already happening, with headcount reductions of up to 30% in some roles. Apple’s investment in Darwin AI was a significant investment in these plans, led by Sabih Khan, Apple’s Chief Operating Officer and Peter Thompson, VP Technical Ops.
Major Apple supplier Foxconn is investing in the same thing. Robots replaced 60,000 employees in one of its factories in 2016, and the iPhone production partner is also experimenting with humanoid robots. Even before this most recent Apple drive to automate, Foxconn had reduced the quantity of humans it needed to make devices by up to 30%.
I could go on. The signs are there. This is what it all means.
Automatic (not) for the people
There will eventually be manufacturing jobs coming back to former industrialized economies, but they won’t be the same as before. There will be a lot less of them, and the factories you make things in will be lonely places with hardly anyone on site, lots of security, loads of automation, and expertise just one spatial video call away.
Welcome to the future world of smart manufacturing.
What will those factories be like?
It’s easy to imagine a world where the people aren’t. Expect heavily automated production lines and distribution networks, extensive use of robotics, and strategic use of humans for those fiddly jobs robots aren’t good at, and for the highly skilled system maintenance roles.
Semi-skilled labor
That’s not to say you’ll need to be highly skilled yourself — you’ll just need to know enough about what you’re doing not to get hurt and be able to wear a Vision Pro headset to handle challenges with help from the specialist at head office. It’s so much cheaper to employ one hugely skilled specialist and some reasonably smart engineers than to ensure that all the tech workers are equally capable. In some cases, you won’t even need a human at the front end, because the AI-driven robot will be able to collaborate just as well in some tasks.
Though you probably won’t want to risk a $100,000 automaton in any of the more dangerous, high-risk challenges. A squishy human will do them fine, and any subsequent insurance payouts will be cheaper than a new machine, particularly once the human’s family reads the small print in the contract their dearly departed signed.
Feel the energy
Fossil fuel advocates must come round to accepting the probability that all this automation will be powered by some form or renewable energy, which is so much more affordable than traditional energy. Why spend thousands on coal-generated electricity when you can get it free from the sun, once you put some solar panels down?
Imagine that: fully automated factories, churning out products (with liberal use of recycled materials, further lowering manufacturing raw materials costs), with few human workers and free energy. (Fossil fuel energy will still have a big market in AI, of course — at least until the bubble pops).
Your name’s not on the door
This is the future of manufacturing in America, I think. It’s the future of manufacturing everywhere, and Apple (and others) are pressing forward full steam ahead on these ideas. What do you think Apple’s Advanced Manufacturing Fund is for? That $500 billion will no doubt be invested in services and technologies to advance these ideas.
Welcome to the future. You may get a job running security at the door or doing those supremely fiddly, repetitive tasks robots don’t too terribly well — but even those “opportunities” won’t exist forever.
You can follow me on social media! Join me on BlueSky, LinkedIn, and Mastodon.
Source:: Computer World
Technology Blog
- A Fortuna Kapuja Fedezd Fel az Ivibet Kaszinót October 2, 2025
- Descubriendo las Sorpresas Sin Fin del Casino Infinity October 2, 2025
- Limitless Gaming Experience Awaits at Casino Infinity October 2, 2025
- Enchanting World of the Twin Casino Experience October 1, 2025
- Microsoft urged to change deadline for end of Windows 10 support October 1, 2025
Articles
- What is TECHSPO?
- Where Is TECHSPO in 2025?
- What Is a Technology Expo?
- What Is the Best Tech Conference?
- What is the Difference Between MarTech and AdTech?
- What is the MarTech Trend in 2025?
- What to Do at a Tech Conference
- Why Do People Go to Tech Conferences?
- What Are the Themes for Tech Conferences in 2025?
- SaaS Expo Near Me
- What Is the Biggest Tech Conference in the US?
- What Is a Tech Exhibition?
- What Is the Biggest Tech Event in the World?
- How Do I Start Speaking at a Tech Conference?
- Are Trade Shows Worth It?
- Are Trade Shows Worth It?
- How Do I Start Speaking at a Tech Conference?
- SaaS Expo Near Me
- What are the MarTech Trends in 2025?
- What are the Themes for Tech Conferences in 2025?
- What is a Tech Exhibition?
- What Is a Technology Expo?
- What is the Best Tech Conference?
- What is the Biggest Tech Conference in the US?
- What is the Biggest Tech Event in the World?
- What is the Difference Between MarTech and AdTech?
- What To Do At a Tech Conference
- Why Do People Go to Tech Conferences?
Anime Spirits Trello & Discord Link (2025)
By Deepti Pathak Inspired by the popular anime series One Piece, Anime Spirits is a fun Roblox game where…
The post Anime Spirits Trello & Discord Link (2025) appeared first on Fossbytes.
Source:: Fossbytes
Technology Blog
- A Fortuna Kapuja Fedezd Fel az Ivibet Kaszinót October 2, 2025
- Descubriendo las Sorpresas Sin Fin del Casino Infinity October 2, 2025
- Limitless Gaming Experience Awaits at Casino Infinity October 2, 2025
- Enchanting World of the Twin Casino Experience October 1, 2025
- Microsoft urged to change deadline for end of Windows 10 support October 1, 2025
Articles
- What is TECHSPO?
- Where Is TECHSPO in 2025?
- What Is a Technology Expo?
- What Is the Best Tech Conference?
- What is the Difference Between MarTech and AdTech?
- What is the MarTech Trend in 2025?
- What to Do at a Tech Conference
- Why Do People Go to Tech Conferences?
- What Are the Themes for Tech Conferences in 2025?
- SaaS Expo Near Me
- What Is the Biggest Tech Conference in the US?
- What Is a Tech Exhibition?
- What Is the Biggest Tech Event in the World?
- How Do I Start Speaking at a Tech Conference?
- Are Trade Shows Worth It?
- Are Trade Shows Worth It?
- How Do I Start Speaking at a Tech Conference?
- SaaS Expo Near Me
- What are the MarTech Trends in 2025?
- What are the Themes for Tech Conferences in 2025?
- What is a Tech Exhibition?
- What Is a Technology Expo?
- What is the Best Tech Conference?
- What is the Biggest Tech Conference in the US?
- What is the Biggest Tech Event in the World?
- What is the Difference Between MarTech and AdTech?
- What To Do At a Tech Conference
- Why Do People Go to Tech Conferences?
Past the tipping point: Why the climate transition is now in our hands
By Andrea Hak Jacqueline van den Ende, CEO of Carbon Equity, believes we have already passed the climate transition tipping point: “Last year, 90% of all new electricity production worldwide came from renewable sources, i.e. generated via solar, wind, or water. Meanwhile, China is actually ahead of its climate goals compared to other countries,” she said. This isn’t a sign to let up; if anything, van den Ende believes we need more investment into climate tech solutions that will help accelerate the transition and make clean energy accessible across the globe. Yet, European climate tech funding sunk to a five-year low in Q1…This story continues at The Next Web
Source:: The Next Web
Technology Blog
- A Fortuna Kapuja Fedezd Fel az Ivibet Kaszinót October 2, 2025
- Descubriendo las Sorpresas Sin Fin del Casino Infinity October 2, 2025
- Limitless Gaming Experience Awaits at Casino Infinity October 2, 2025
- Enchanting World of the Twin Casino Experience October 1, 2025
- Microsoft urged to change deadline for end of Windows 10 support October 1, 2025
Articles
- What is TECHSPO?
- Where Is TECHSPO in 2025?
- What Is a Technology Expo?
- What Is the Best Tech Conference?
- What is the Difference Between MarTech and AdTech?
- What is the MarTech Trend in 2025?
- What to Do at a Tech Conference
- Why Do People Go to Tech Conferences?
- What Are the Themes for Tech Conferences in 2025?
- SaaS Expo Near Me
- What Is the Biggest Tech Conference in the US?
- What Is a Tech Exhibition?
- What Is the Biggest Tech Event in the World?
- How Do I Start Speaking at a Tech Conference?
- Are Trade Shows Worth It?
- Are Trade Shows Worth It?
- How Do I Start Speaking at a Tech Conference?
- SaaS Expo Near Me
- What are the MarTech Trends in 2025?
- What are the Themes for Tech Conferences in 2025?
- What is a Tech Exhibition?
- What Is a Technology Expo?
- What is the Best Tech Conference?
- What is the Biggest Tech Conference in the US?
- What is the Biggest Tech Event in the World?
- What is the Difference Between MarTech and AdTech?
- What To Do At a Tech Conference
- Why Do People Go to Tech Conferences?
WhatsApp patches serious bug exploited for targeted attacks
Meta has released an important update for WhatsApp that patches CVE-2025-55177, a serious vulnerability that is actively exploited.
The vulnerability, along with another vulnerability (CVE-2025-43300), has been used to install spyware on iPhones and Macs.
According to Meta’s spokesperson Margarita Franklin, nearly 200 people have been monitored using the installed spyware and have been informed of the incident.
At the time of writing, it is unclear who is behind the campaign, Techcrunch reports.
Source:: Computer World
Technology Blog
- A Fortuna Kapuja Fedezd Fel az Ivibet Kaszinót October 2, 2025
- Descubriendo las Sorpresas Sin Fin del Casino Infinity October 2, 2025
- Limitless Gaming Experience Awaits at Casino Infinity October 2, 2025
- Enchanting World of the Twin Casino Experience October 1, 2025
- Microsoft urged to change deadline for end of Windows 10 support October 1, 2025
Articles
- What is TECHSPO?
- Where Is TECHSPO in 2025?
- What Is a Technology Expo?
- What Is the Best Tech Conference?
- What is the Difference Between MarTech and AdTech?
- What is the MarTech Trend in 2025?
- What to Do at a Tech Conference
- Why Do People Go to Tech Conferences?
- What Are the Themes for Tech Conferences in 2025?
- SaaS Expo Near Me
- What Is the Biggest Tech Conference in the US?
- What Is a Tech Exhibition?
- What Is the Biggest Tech Event in the World?
- How Do I Start Speaking at a Tech Conference?
- Are Trade Shows Worth It?
- Are Trade Shows Worth It?
- How Do I Start Speaking at a Tech Conference?
- SaaS Expo Near Me
- What are the MarTech Trends in 2025?
- What are the Themes for Tech Conferences in 2025?
- What is a Tech Exhibition?
- What Is a Technology Expo?
- What is the Best Tech Conference?
- What is the Biggest Tech Conference in the US?
- What is the Biggest Tech Event in the World?
- What is the Difference Between MarTech and AdTech?
- What To Do At a Tech Conference
- Why Do People Go to Tech Conferences?
The AI-powered cyberattack era is here
Prognosticators have been prognosticating for 20 years about a future in which hackers use AI to breach networks, steal data, and socially engineer credulous employees. And like so many AI-related futurisms in the age of LLM-based generative AI, this prediction is coming true.
Anthropic reported last week that a hacker used its technology for an AI-fueled crime spree involving large-scale ransomware attacks. The attacker used the Claude chatbot for recon, code generation, credential theft, infiltration, and ransom notes against 17 organizations, including healthcare providers, government agencies, religious charities, and a defense contractor.
The AI even helpfully proposed ransom amounts, ranging from $75,000 to $500,000 in Bitcoin. This marks the first known case where AI choreographed an entire extortion scheme, automating nearly every step.
AI is not only guiding and helping with cyberattacks, but even writing the code. Anthropic and the security firm ESET found that criminals are using generative AI to build and update actual ransomware code itself.
Anthropic identified a UK threat actor, GTG-5004, who developed, sold, and maintained AI-enhanced ransomware kits. Lacking technical skill with encryption or anti-analysis tools, they relied on Anthropic’s Claude chatbot for coding and software packaging. Ransomware services ranged from $400 to $1,200 for different bundles, allowing low-skilled crooks to unleash advanced malware.
These programs actually morph to dodge antivirus scans and slip past new security rules before defenders react.
ESET studied a proof-of-concept called PromptLock, which could generate and run malicious scripts using an open-source model based on OpenAI’s code, and adapt on the fly to target or encrypt files.
Researchers hack the chatbots
GenAI chatbots are designed to prevent misuse, but hackers are incentivized to “jailbreak” the tools and bypass their guardrails and alignment mechanisms for malicious purposes. Palo Alto Networks researchers showed how to do it: Just write poorly.
Researchers Tony Li and Hongliang Liu recently published information about how large language models — including Google’s Gemma, Meta’s Llama, and Alibaba’s Qwen — could be tricked by poorly punctuated, run-on sentences.
Sentences with bad grammar and without concluding punctuation can slow down chatbot safety “alignment” mechanisms, allowing harmful prompts to slip through. This method could elicit instructions for committing crimes, gathering private information, creating malware, or committing fraud.
Researchers at Trail of Bits, led by Kikimora Morozova and Suha Sabi Hussain, found another way around chatbot guardrails. By hiding malicious prompts in large, high-resolution photos and letting the AI’s downscaling algorithms reveal those messages, they could make production systems like Google’s Gemini and Vertex AI echo instructions an end user never saw — or intended. Call it a “multimodal prompt injection” attack.
The researchers found these attacks worked across systems, infecting everything from desktop tools to cloud APIs.
This method can trick both chatbots and users. By sending large numbers of users a photo with hidden prompts, an attacker could use them to commit widespread attacks.
Scammers let AI do the talking
More than six years ago, the cybersecurity world was alarmed when criminals used deepfake audio to impersonate a CEO to steal money. The scammers called, using technology to imitate the voice of the CEO for the German parent company of a UK-based energy firm. The fake German CEO called the real UK CEO and urgently requested the transfer of $243,000 to a Hungarian supplier for an urgent business need.
In the deepfake era, the crime was unprecedented and exotic. In the genAI era, it’s a banality.
You just need a three-second recording of a person talking, according to McAfee experts. With that snippet, you can create convincing fake messages or phone calls. If someone sounds like a trusted person, people are ready to hand over their cash or secrets. In 2024, the company’s global study found one in four people had suffered or knew someone hit by an AI voice scam.
Thanks to genAI, the technology is so good it can fool even a parent. A California man last year got a call from someone using a cloned copy of his son’s voice. The fake son claimed he’d been in an accident, had been taken into police custody, and needed bail money fast. After more calls and pressure from scammers, the dad withdrew thousands and sent it to the scammers.
In 2024, crooks cloned Italian Defense Minister Guido Crosetto’s voice to target big businesses — fashion legend Giorgio Armani, Prada’s Patrizio Bertelli, and former Inter Milan boss Massimo Moratti received calls from “Crosetto” about kidnapped journalists in peril. These convinced Moratti to transfer nearly one million euros to a Hong Kong account (later traced and frozen in the Netherlands).
The new risk from AI browsers
One challenge in the field of AI-enabled attacks — which is to say, attacks that didn’t exist or weren’t possible before genAI — is how quickly everything changes. Take AI browsers, for example. This new category of web browser includes Perplexity Comet, Dia (by The Browser Company), Fellou, Opera Neon, Sigma AI Browser, Arc Max, Microsoft Edge Copilot, Brave Leo, Wave Browser Pro, SigmaOS, Opera Aria, Genspark AI Browser, Poly, Quetta Browser, Browserbase, Phew AI Tab, and the upcoming OpenAI browser.
The most agentic is Perplexity’s Comet browser, which clicks links, navigates web pages, fills out forms, manages emails and calendars, books travel and makes purchases, analyzes browsing history, automates multistep workflows, interacts with logged-in services, compares products across websites, unsubscribes from emails, extracts and synthesizes information from multiple sources, manages tabs by opening and closing them, searches and filters through user-executed complex research tasks autonomously, and provides conversational assistance with contextual awareness across all browsing activities.
Security researchers at Guardio Labs demonstrated how simple it has become for criminals to trick AI browsers into committing crimes. When the researchers instructed Comet to buy an Apple Watch, the AI obediently visited a fake Walmart website they had created in 10 seconds using basic web tools. The browser ignored obvious signs of fraud and automatically filled in saved credit card details and shipping information to complete the purchase. In testing, Comet sometimes has refused the transaction or has asked for human approval, but in other cases it has handed over sensitive payment data directly to the scammers.
Brave and Guardio Labs discovered that criminals can manipulate Comet by hiding commands in fake CAPTCHA tests. The attack convinced the AI to click invisible buttons and bypass security checks without the user knowing.
(Note that Vivaldi CEO Jon von Tetzchner last week published a definitive statement announcing that the company will not integrate AI features into its browser because “we will not turn the joy of exploring into inactive spectatorship.”)
Fight fire with fire
The truth is that most attacks are still the old-fashioned kind, performed without help from AI. And most still involve human error. So all the standard guidelines and best practices apply. Companies should update software regularly, require multifactor authentication for all logins, and give employees training about fake emails and malicious links. Outside experts should run penetration tests twice a year. Making regular offline backups can save thousands after AI-based ransomware attacks.
But in the new AI cyberattack era, AI-based cybersecurity tools have become a requirement. They can scan millions of network events every second and flag problems before anything bad happens.
The unfortunate truth is that the AI-powered cyberattack era has just begun.
Source:: Computer World
Technology Blog
- A Fortuna Kapuja Fedezd Fel az Ivibet Kaszinót October 2, 2025
- Descubriendo las Sorpresas Sin Fin del Casino Infinity October 2, 2025
- Limitless Gaming Experience Awaits at Casino Infinity October 2, 2025
- Enchanting World of the Twin Casino Experience October 1, 2025
- Microsoft urged to change deadline for end of Windows 10 support October 1, 2025
Articles
- What is TECHSPO?
- Where Is TECHSPO in 2025?
- What Is a Technology Expo?
- What Is the Best Tech Conference?
- What is the Difference Between MarTech and AdTech?
- What is the MarTech Trend in 2025?
- What to Do at a Tech Conference
- Why Do People Go to Tech Conferences?
- What Are the Themes for Tech Conferences in 2025?
- SaaS Expo Near Me
- What Is the Biggest Tech Conference in the US?
- What Is a Tech Exhibition?
- What Is the Biggest Tech Event in the World?
- How Do I Start Speaking at a Tech Conference?
- Are Trade Shows Worth It?
- Are Trade Shows Worth It?
- How Do I Start Speaking at a Tech Conference?
- SaaS Expo Near Me
- What are the MarTech Trends in 2025?
- What are the Themes for Tech Conferences in 2025?
- What is a Tech Exhibition?
- What Is a Technology Expo?
- What is the Best Tech Conference?
- What is the Biggest Tech Conference in the US?
- What is the Biggest Tech Event in the World?
- What is the Difference Between MarTech and AdTech?
- What To Do At a Tech Conference
- Why Do People Go to Tech Conferences?
Founders’ takes: AI isn’t the end of developers — it’s their evolution
By Steven Kleinveld Founders’ takes is a new series featuring expert insights from tech leaders transforming industries with artificial intelligence. In this edition, Steven Kleinveld, founder of applied AI lab Skylark, argues that vibe coding won’t replace developers — it’ll upgrade them. There’s been a lot of talk lately that AI is going to replace developers. With the rise of tools that let you prompt your way into building apps, people are starting to wonder: “Are developers even still needed?” The short answer: yes — more than ever. The hype around no-code and “vibe coding” makes it seem like anyone can build a solid MVP…This story continues at The Next Web
Source:: The Next Web
Technology Blog
- A Fortuna Kapuja Fedezd Fel az Ivibet Kaszinót October 2, 2025
- Descubriendo las Sorpresas Sin Fin del Casino Infinity October 2, 2025
- Limitless Gaming Experience Awaits at Casino Infinity October 2, 2025
- Enchanting World of the Twin Casino Experience October 1, 2025
- Microsoft urged to change deadline for end of Windows 10 support October 1, 2025
Articles
- What is TECHSPO?
- Where Is TECHSPO in 2025?
- What Is a Technology Expo?
- What Is the Best Tech Conference?
- What is the Difference Between MarTech and AdTech?
- What is the MarTech Trend in 2025?
- What to Do at a Tech Conference
- Why Do People Go to Tech Conferences?
- What Are the Themes for Tech Conferences in 2025?
- SaaS Expo Near Me
- What Is the Biggest Tech Conference in the US?
- What Is a Tech Exhibition?
- What Is the Biggest Tech Event in the World?
- How Do I Start Speaking at a Tech Conference?
- Are Trade Shows Worth It?
- Are Trade Shows Worth It?
- How Do I Start Speaking at a Tech Conference?
- SaaS Expo Near Me
- What are the MarTech Trends in 2025?
- What are the Themes for Tech Conferences in 2025?
- What is a Tech Exhibition?
- What Is a Technology Expo?
- What is the Best Tech Conference?
- What is the Biggest Tech Conference in the US?
- What is the Biggest Tech Event in the World?
- What is the Difference Between MarTech and AdTech?
- What To Do At a Tech Conference
- Why Do People Go to Tech Conferences?
Fire Force Reignition Trello & Discord Link (2025)
By Deepti Pathak Fire Force Reignition is a Roblox game inspired by the popular Fire Force anime. The game…
The post Fire Force Reignition Trello & Discord Link (2025) appeared first on Fossbytes.
Source:: Fossbytes
Technology Blog
- A Fortuna Kapuja Fedezd Fel az Ivibet Kaszinót October 2, 2025
- Descubriendo las Sorpresas Sin Fin del Casino Infinity October 2, 2025
- Limitless Gaming Experience Awaits at Casino Infinity October 2, 2025
- Enchanting World of the Twin Casino Experience October 1, 2025
- Microsoft urged to change deadline for end of Windows 10 support October 1, 2025
Articles
- What is TECHSPO?
- Where Is TECHSPO in 2025?
- What Is a Technology Expo?
- What Is the Best Tech Conference?
- What is the Difference Between MarTech and AdTech?
- What is the MarTech Trend in 2025?
- What to Do at a Tech Conference
- Why Do People Go to Tech Conferences?
- What Are the Themes for Tech Conferences in 2025?
- SaaS Expo Near Me
- What Is the Biggest Tech Conference in the US?
- What Is a Tech Exhibition?
- What Is the Biggest Tech Event in the World?
- How Do I Start Speaking at a Tech Conference?
- Are Trade Shows Worth It?
- Are Trade Shows Worth It?
- How Do I Start Speaking at a Tech Conference?
- SaaS Expo Near Me
- What are the MarTech Trends in 2025?
- What are the Themes for Tech Conferences in 2025?
- What is a Tech Exhibition?
- What Is a Technology Expo?
- What is the Best Tech Conference?
- What is the Biggest Tech Conference in the US?
- What is the Biggest Tech Event in the World?
- What is the Difference Between MarTech and AdTech?
- What To Do At a Tech Conference
- Why Do People Go to Tech Conferences?
Today’s NYT Spelling Bee Answers For September 1
By Hisan Kidwai The NYT’s Spelling Bee is a super fun word-hunting game where you have to guess as…
The post Today’s NYT Spelling Bee Answers For September 1 appeared first on Fossbytes.
Source:: Fossbytes
Technology Blog
- A Fortuna Kapuja Fedezd Fel az Ivibet Kaszinót October 2, 2025
- Descubriendo las Sorpresas Sin Fin del Casino Infinity October 2, 2025
- Limitless Gaming Experience Awaits at Casino Infinity October 2, 2025
- Enchanting World of the Twin Casino Experience October 1, 2025
- Microsoft urged to change deadline for end of Windows 10 support October 1, 2025
Articles
- What is TECHSPO?
- Where Is TECHSPO in 2025?
- What Is a Technology Expo?
- What Is the Best Tech Conference?
- What is the Difference Between MarTech and AdTech?
- What is the MarTech Trend in 2025?
- What to Do at a Tech Conference
- Why Do People Go to Tech Conferences?
- What Are the Themes for Tech Conferences in 2025?
- SaaS Expo Near Me
- What Is the Biggest Tech Conference in the US?
- What Is a Tech Exhibition?
- What Is the Biggest Tech Event in the World?
- How Do I Start Speaking at a Tech Conference?
- Are Trade Shows Worth It?
- Are Trade Shows Worth It?
- How Do I Start Speaking at a Tech Conference?
- SaaS Expo Near Me
- What are the MarTech Trends in 2025?
- What are the Themes for Tech Conferences in 2025?
- What is a Tech Exhibition?
- What Is a Technology Expo?
- What is the Best Tech Conference?
- What is the Biggest Tech Conference in the US?
- What is the Biggest Tech Event in the World?
- What is the Difference Between MarTech and AdTech?
- What To Do At a Tech Conference
- Why Do People Go to Tech Conferences?
Today’s NYT Spelling Bee Answers For August 31
By Hisan Kidwai The NYT’s Spelling Bee is a super fun word-hunting game where you have to guess as…
The post Today’s NYT Spelling Bee Answers For August 31 appeared first on Fossbytes.
Source:: Fossbytes
Technology Blog
- A Fortuna Kapuja Fedezd Fel az Ivibet Kaszinót October 2, 2025
- Descubriendo las Sorpresas Sin Fin del Casino Infinity October 2, 2025
- Limitless Gaming Experience Awaits at Casino Infinity October 2, 2025
- Enchanting World of the Twin Casino Experience October 1, 2025
- Microsoft urged to change deadline for end of Windows 10 support October 1, 2025
Articles
- What is TECHSPO?
- Where Is TECHSPO in 2025?
- What Is a Technology Expo?
- What Is the Best Tech Conference?
- What is the Difference Between MarTech and AdTech?
- What is the MarTech Trend in 2025?
- What to Do at a Tech Conference
- Why Do People Go to Tech Conferences?
- What Are the Themes for Tech Conferences in 2025?
- SaaS Expo Near Me
- What Is the Biggest Tech Conference in the US?
- What Is a Tech Exhibition?
- What Is the Biggest Tech Event in the World?
- How Do I Start Speaking at a Tech Conference?
- Are Trade Shows Worth It?
- Are Trade Shows Worth It?
- How Do I Start Speaking at a Tech Conference?
- SaaS Expo Near Me
- What are the MarTech Trends in 2025?
- What are the Themes for Tech Conferences in 2025?
- What is a Tech Exhibition?
- What Is a Technology Expo?
- What is the Best Tech Conference?
- What is the Biggest Tech Conference in the US?
- What is the Biggest Tech Event in the World?
- What is the Difference Between MarTech and AdTech?
- What To Do At a Tech Conference
- Why Do People Go to Tech Conferences?
Wordle Hints & Answers For Today: August 31
By Hisan Kidwai Wordle is the super fun game from the NYT, which challenges players to use their extensive…
The post Wordle Hints & Answers For Today: August 31 appeared first on Fossbytes.
Source:: Fossbytes
Technology Blog
- A Fortuna Kapuja Fedezd Fel az Ivibet Kaszinót October 2, 2025
- Descubriendo las Sorpresas Sin Fin del Casino Infinity October 2, 2025
- Limitless Gaming Experience Awaits at Casino Infinity October 2, 2025
- Enchanting World of the Twin Casino Experience October 1, 2025
- Microsoft urged to change deadline for end of Windows 10 support October 1, 2025
Articles
- What is TECHSPO?
- Where Is TECHSPO in 2025?
- What Is a Technology Expo?
- What Is the Best Tech Conference?
- What is the Difference Between MarTech and AdTech?
- What is the MarTech Trend in 2025?
- What to Do at a Tech Conference
- Why Do People Go to Tech Conferences?
- What Are the Themes for Tech Conferences in 2025?
- SaaS Expo Near Me
- What Is the Biggest Tech Conference in the US?
- What Is a Tech Exhibition?
- What Is the Biggest Tech Event in the World?
- How Do I Start Speaking at a Tech Conference?
- Are Trade Shows Worth It?
- Are Trade Shows Worth It?
- How Do I Start Speaking at a Tech Conference?
- SaaS Expo Near Me
- What are the MarTech Trends in 2025?
- What are the Themes for Tech Conferences in 2025?
- What is a Tech Exhibition?
- What Is a Technology Expo?
- What is the Best Tech Conference?
- What is the Biggest Tech Conference in the US?
- What is the Biggest Tech Event in the World?
- What is the Difference Between MarTech and AdTech?
- What To Do At a Tech Conference
- Why Do People Go to Tech Conferences?